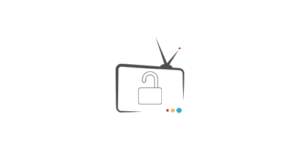Everyone associates the PS5 with HDMI connections. As such, the notion of a wireless connection doesn’t even cross their minds. But are they correct? Is HDMI the only way to connect a TV to a PS5? Are wireless connections possible?
Have you seen Samsung’s PS5/Smart TV guide? It shows consumers how to connect a PS5 to a Samsung Smart TV. The guide expects gamers to run an HDMI cable between the PlayStation’s HDMI OUT port and the Samsung TV’s HDMI IN port.
Most consumers are well-acquainted with this approach because every electronic device with an HDMI port uses a similar connection method. They primarily associate wireless connections with the PS5 controller.
Even though the controller comes with a USB cable, you can pair the item with the PS5 via Bluetooth. But that doesn’t mean PS5/Smart TV wireless connections are off the table. The ‘Remote Play’ function allows Sony’s console to connect wirelessly to a TV if you have the following requirements:
- An Android TV.
- An updated PS5 Console.
- A PlayStation Network Account.
- A high-speed Internet Connection. This PlayStation.com guide recommends a minimum of 5Mbps (Upload and Download Speeds).
Dskatter from this Reddit Post opposes wireless connections because they create lagging problems. He recommends a wired solution. If the PS5 and the TV are in different rooms, the most reliable option is to carry the TV to the PS5 or vice versa.
That said, many casual gamers don’t care about the lag a wireless connection introduces. You should experiment with wireless connections before committing yourself to the practice. Take a moment to determine whether the potential lag bothers you.
How To Connect PS5 To TV Wirelessly?
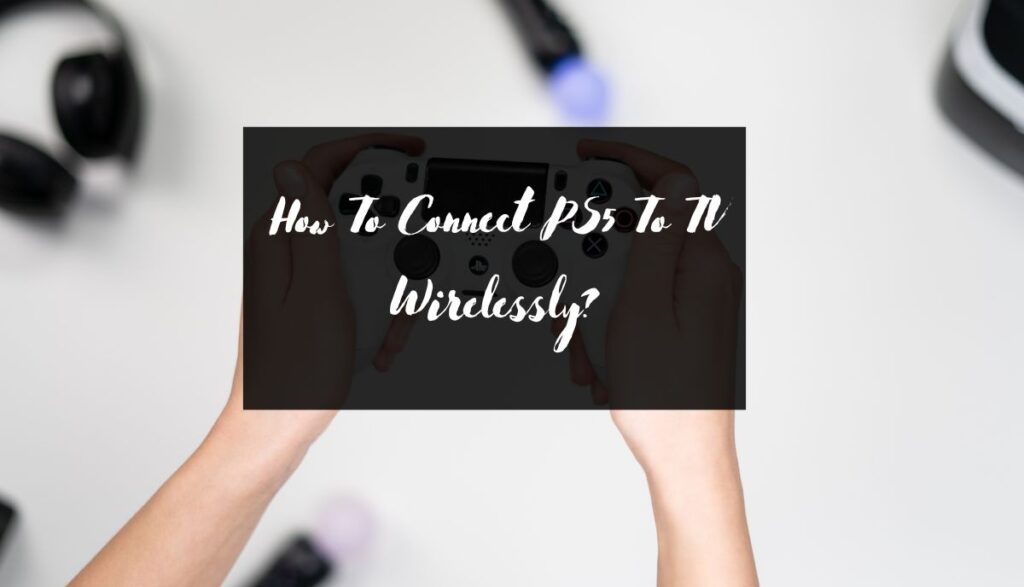
People resort to wireless options when they’ve already connected their console to a TV in one location, but they are tempted to play games in a different room, and they want to avoid the hassle of disconnecting all the wires and moving the PS5.
For instance, if you typically play games from the living room TV but you recently installed a bigger, better TV in the bedroom. In such cases, you can apply the following steps:
- You need PS Remote Play. Download the app on your Android TV.
- Turn the console on. Go to ‘Remote Play’ (via ‘Settings’ and then ‘System’) and enable the function.
- If you want PS Remote Play to work even when the PS5 is in rest mode, return to ‘Systems.’ You’re looking for ‘Stay Connected to the Internet’ and ‘Enable Turning On PS From Network.’ You will find them both in ‘Power Saving’ and ‘Features Available In Rest Mode.’
- Go back to the Android TV and launch the Remote Play app.
- Create a PSN account and sign in using the same account you use with the console.
- Select the console in the app. Remote Play will locate and connect to the PS5. This happens automatically. You don’t have to do anything.
- You will know you’ve succeeded when the PS5’s display appears on the TV.
- If you have multiple consoles, select the console you want in the app.
- If your TV has HDR, find ‘Video Output’ in ‘Settings’ and ‘Screen Video.’ Go to ‘HDR’ and select ‘Always On.’ You can launch the Remote Play app afterward to enjoy HDR video quality.
With the steps above, you can create a wireless connection between the TV and the PS5. But what about the controller? You must also pair it with the Android TV:
- Find the controller and hold the PS5 button down to turn the player indicator off.
- Hold the ‘Create’ and PS5 buttons down simultaneously until the light bar flashes.
- Find the TV remote and go to the settings.
- Find your controller in the settings and select it to pair the two. The player indicator will illuminate.
- You can’t pair the controller with multiple devices.
PS Remote Play will also work with the PlayStation 4. If you’re tired of the wireless connection, you can disconnect the function by pressing the PS button and selecting ‘Disconnect’ in the control panel.
Troubleshooting Wireless Connection Issues Between PS5 And TV
- Make sure you complete the Remote Play setup. Follow the instructions to the end.
- You must enable Remote Play in the console’s settings. Find and toggle the ‘Enable Remote Play’ option. Otherwise, it won’t work.
- When was the last time you updated the console? Consoles with pending firmware updates can develop glitches. Go to ‘System Software Update And Settings’ in ‘Settings,’ ‘System,’ and ‘System Software.’ If you see ‘Update Available,’ the firmware is outdated.
- Glitches can persist even after performing an update. Reset the Remote Play connection by clearing all Remote Play connections in ‘Connection History.’ You will find this option in the ‘Remote Play’ section of the settings. If you succeed, reconnect the PS5 to the TV via Remote Play.
- If you’re trying to connect the PS5 to a computer monitor, firewalls and anti-viruses can interfere with the wireless connection. Change the settings to exclude Remote Play from the blocked features and functions.
- Does the PS5 have a reliable connection to the internet? What about the TV? You may reset and troubleshoot the router when the PS5 is simply faulty. If a reset fails, and you’ve adjusted the network settings in your PS5 (and the TV), but the problem persists, talk to a technician. They will discover why the console (or TV) refuses to connect to the network.
- The technician can also troubleshoot the router.
- Reach out to your Internet Service Provider. Find out whether they are blocking your access.
- Don’t forget to update PS Remote Play. Use the latest version.
Comparing Wireless And Wired Connection For PS5 To TV

A wired connection is faster and more reliable than its wireless counterpart. Wireless connections are problematic because they are vulnerable to interference or any variable that disrupts the network.
Additionally, slow internet speeds will introduce lag. Sony encourages consumers with lagging gameplay to lower the video quality in the Remote Play app’s settings. This compensates for low internet speeds.