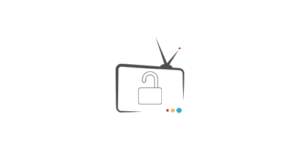Those letters stand for ‘High-Bandwidth Digital Content Protection.’ HP describes the term as a coding scheme that prevents copyright infringement. You could also call it a Digital Rights Management tool.
HDCP prevents consumers from duplicating and distributing audio and video content without permission. According to Data Prot, digital video piracy costs the US economy $71 billion annually.
Cybercriminals distribute content through illegal channels after extracting it from DVDs, Blu-rays, VHS tapes, streaming platforms, and the like. Modern TVs are designed to thwart cybercriminals by preventing them from moving content from a source device, such as a DVD player.
How Does HDCP Work?
As data moves between devices across a connecting bridge, HDCP protocols ensure that only HDCP-approved devices can process the data. A non-HDCP-compliant device can’t access files even when it intercepts the stream flowing through the connecting bridge. For instance, what happens when you place a DVD in a computer? The following will occur behind the scenes:
- The transmitter will start by determining whether the computer has the appropriate license to receive the data on the DVD.
- If the transmitter cannot find the license, the computer won’t receive or display the data on the DVD.
- If the transmitter finds the relevant HDCP controls, the computer will display the data on the screen. This process happens continuously.
Why The TV Says It Doesn’t Support HDCP?

If you can’t view your content because of an HDCP error, the following may explain your predicament:
1). Non-Compliant Device
You need an HDCP-compliant device to receive and display HDCP-encrypted content. If your TV is non-HDCP-compliant, the source device will tell you that your TV doesn’t support HDCP.
2). Wrong HDCP Type
ProScreenCast has identified two versions of HDCP, namely HDCP 1.4 and HDCP 2.2. Each version offers unique sets of encryption keys. They should match the keys of the HDCP-approved device whose data you want to access. That handshake is vital for files to move between two devices.
However, the handshake can only occur if the devices in question have the same HDCP version. Otherwise, you will get an error message.
3). Incompatible Port
Did you connect the HDCP-supported device to the correct port? HDCP ports are clearly labeled. The source device won’t recognize your TV as an HDCP-compliant machine unless you use an HDCP HDMI port.
This Roku Support Page expects you to apply this rationale to every item in the chain, including the AVR. Every device between the TV and the Roku Player needs a port that supports HDCP.
4). Non-Compliant Cables And Adapters
Does your cable include HDCP protection? Is it damaged? Has it reached the end of its lifespan? You may have bought a poor-quality HDMI cable that your high-end Smart TV has failed to recognize. Test this theory by using a different cable. If the error message disappears, the first cable is the problem.
5). Incompatible Sources
People tend to assume that their TV is non-HDCP-compliant when they see an HDCP error message. They don’t realize that a source device can also be non-compliant. Where did you get your set-top box? Do you trust the retailer?
What happens when you connect the TV to a different source device? If the error message disappears, you can blame the first source device.
How Can I Determine If My TV Has HDCP Support?
- Many manufacturers will mention the TV’s HDCP compliance on the box.
- HDMI cables are the same. They have stickers that mention their HDCP compliance.
- An HDCP-compliant TV has HDCP ports. They are labeled accordingly.
- The user manual will mention the TV’s HDCP compliance. Check the video cable section. It should mention HDCP in the list of video ports.
- Visit the manufacturer’s website and search for your model. The website will tell you whether the TV is HDCP-compliant.
- Call the brand’s customer support line and ask about the TV’s HDCP compliance.
- Connect an HDCP-compliant source device to see whether you get an error message.
How Do I Troubleshoot HDCP-Related Problems?
It takes a while to troubleshoot an HDCP-related problem because you have so many factors to consider:
1). HMDI Cable
- This should be your starting point. Check the HDMI cable for tears, burn marks, and other signs of damage.
- Reseat the HDMI cable.
- Use the HDMI cable with a different device to determine whether it works.
- Buy a high-quality HDCP-compliant HDMI cable.
2). TV
- Unplug the TV. Wait five minutes and turn it back on.
- Perform a software update.
- If you have the experience, open the TV and search for bulging capacitors.
- Inspect the ports for signs of damage and talk to a technician about potential repairs and replacements.
- If you’re using an AVR, check the documentation to determine whether it’s HDCP-compliant.
- If the TV and source devices are HDCP-compliant, turn them off. Unplug the HDMI cable from both ports, wait a few seconds, and plug it back in.
- Replace a non-HDCP-compliant TV with an HDCP-compliant TV.
3). Computer
- If a computer is the source device, update the drivers.
- If this problem manifested after you updated the drivers, roll back the updates.
- Update the operating system.
- Restart the computer.
4). Set-Top Box
- Reset the set-top box by unplugging it, waiting 30 to 60 seconds, and plugging it back in.
- Reseat the cable.
- Inspect the port for signs of damage.
- Replace a defective set-top box.
Are There Settings Or Firmware Updates That Might Enable HDCP On My TV?
- Go to the settings and look for the ‘Enable HDCP’ option. The exact process may vary depending on the TV brand.
- The step above only works if your TV is HDCP-compliant. Otherwise, you should look for alternative solutions.
- A firmware update can fix HDCP-compliant TVs that keep developing HDCP-related problems.
- Try resetting the TV to factory settings. You can apply this solution to computers. A reset helps because it can eliminate any accidental adjustments you made to the settings that contributed to the HDCP error.
- The easiest option is to get HDCP-compliant hardware.
- I recommend using HDMI splitter. It creates a pathway that bypasses HDCP requests. Run a cable from the source device to the splitter. Another cable will connect the splitter to the TV.
- Use wireless viewing options. For instance, you can watch content on an iPad to bypass HDCP errors.
Is It Worth Considering A New TV With HDCP Support For A Better Entertainment Experience?

HDCP compliance is an inconvenience. It sounds more like a nuisance than a genuine obstacle, but that isn’t always the case:
- A Blu-ray player may prevent you from viewing the contents of a disc because your TV doesn’t support HDCP.
- Some satellite TV channels use HDCP technology to prevent consumers from recording their shows. Fire Fold thinks you can solve this problem by replacing HDMI and DVI with video cables. But that means tolerating low resolutions and poor picture quality.
HDCP compliance doesn’t matter to gamers. This will affect your decision. If you intend to stream 4K content, non-HDCP-compliant TVs will lower your picture quality. Does that matter to you?
Do you care about fuzzy images? If you don’t, you can keep your non-HDCP-compliant TV. This assumes you can’t find a workaround, such as a splitter. But if you don’t want the hassle of HDCP-related problems, a new HDCP TV is the most convenient option.